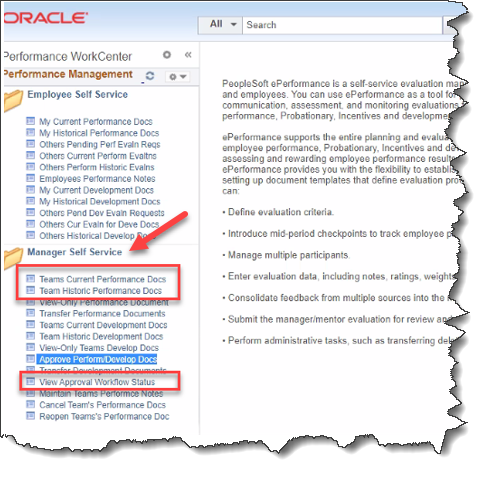An Innovative Tool for Performance Development
ePerformance (Performance Workcenter) is the UCPath component that allows departments to drive Performance Development at UC Santa Barbara. This page is dedicated to the technical aspects of navigating and using the ePerformance component of UCPath.
ePerformance is for policy-covered (non-represented) staff employees and their supervisors only.
Get to Know the ePerformance Process
ePerformance blends two concepts - Performance DEVELOPMENT and Performance EVALUATION - into one unified process. Each concept has its own unique phase and steps.
Performance DEVELOPMENT Phase
Supervisors and Employees collaborate to develop goals, track progress, and document strengths and accomplishments, responsibilities, and areas for development. This phase is a workspace for the Performance Development process.
This is an ongoing conversation throughout the year.
ePerformance STEPS during Performance DEVELOPMENT
-
Define Criteria (goal setting)
-
Track Progress - Checkpoint #1
-
Track Progress - Checkpoint #2
-
Track Progress - Finalize Criteria
Performance EVALUATION Phase
The employee and supervisor work independently to summarize the performance year and complete the approval and evaluation process. Each takes turns executing specific tasks to COMPLETE the evaluation and close the performance cycle.
This phase marks the formal Performance Evaluation process.
ePerformance STEPS during Performance EVALUATION
-
Evaluation in Progress - Self Eval
-
Evaluation in Progress - Supervisor Eval
-
Shared (+ Acknowledgement) - Supervisor + Employee
-
Complete - Supervisor
Get to Know the ePerformance Document
About the Performance Document
The Performance Document is an electronic form and has 4-sections (Strengths and Accomplishments, Responsibilities, Goals, Development), with space for the employee and supervisor to set goals and make comments regarding the employee's performance development throughout the performance evaluation cycle. As you work through your document, remember to Save Early and Save Often!
Access Performance Documents
Employees: UCPath Dashboard > Performance Workcenter > Employee Self Service > My Current Performance Docs > UCSB Annual Review
Supervisors: UCPath Dashboard > Performance Workcenter > Manager Self Service > My Teams Performance Docs > Select Employee Name
Demonstrations
Offered at each phase of the Performance Cycle. An announcement will be sent with a zoom link and more details.
- View: Define Criteria Demo
- View: Track Progress Demo
- Evaluation in Progress - pending
- Approval Process - pending
Toolkit for Supervisors + Managers
- Login to UCPath
- Select "Performance Workcenter" from the left side menu of the UCPath Dashboard
- Select Current Team Docs under Manager Self Service
- Select the NAME of the respective employee
Supervisors and Managers can track the document status of their employees by accessing Cognos report R-243 and R-244.
R-243 Performance Appraisal Status with ratings included: Provides document status for all records in the DEFINE CRITERIA through ACKNOWLEDGED phase(s)
R-244 Performance Completion Status no ratings included: Provides document status for all records in DEFINE CRITERIA through COMPLETE.
-
Mid-Year Performance Document Creation Schedule
Need a doc created mid-year? Contact ePerformance admin through HR ServiceNow
-
Probationary Documents - Workflow/Due Dates
Review the timing of checkpoints and due dates for Probationary employees.
Probation documents are created within 2-4 weeks of a career employee beginning probation.
There is no Define Criteria phase on a Probation Document.
Sometimes a supervisor may inadvertently approve a phase in ePerformance before the employee has a chance to participate. If this is the case and no action has been taken to update or save the subsequent phase, the supervisor can REOPEN the prior phase.
- Login to UCPath and open the employee’s performance document
- Select the phase you want to access from the left side menu of the UCPath Dashboard (Example: DEFINE CRITERIA)
- Select REOPEN from the sub-menu that now appears under Define Criteria
- Click the REOPEN BUTTON that now appears in the upper right corner of the ePerformance screen
- Confirm and refresh.
The performance document is now open in the prior phase.
If you are unable to successfully reopen the document after following these instructions, please submit a ticket to the ePerformance Administrator via HR ServiceNow (Position Management-Workforce Administration)
|
|
Team Current Performance Docs
|
|
Team Historic Performance Docs Once a Performance Document is completed, documents move from “Teams Current Performance Docs”
|
|
|
View Workflow Approval Status
|
Please submit a ticket to HR ServiceNow and select Position Management and Workforce Administration.
When an employee's Supervisor changes or needs to be updated on the Performance Document, the document can be re-assigned to a new supervisor.
To request a document transfer, the Supervisor opens a ServiceNow ticket with HR and provides the following information:
- Explain in the ServiceNow ticket why the document(s) needs to be transferred
- Include the employee’s Name, Employee ID, and Department
- Include the current supervisor’s Name, Employee ID, and Department
- Include the new supervisor’s Name, Employee ID, and Department
The supervisor has several action steps to complete the evaluation process. Be sure to follow the steps below in order to bring your team's performance evaluations to a completed status.
- SUPERVISOR shares the final employee evaluation for the employee's review
- EMPLOYEE reviews the Performance Document
- SUPERVISOR and EMPLOYEE meet to discuss the evaluation
- SUPERVISOR clicks "request acknowledgment" from the employee
- EMPLOYEE clicks "acknowledge" on their evaluation
- SUPERVISOR clicks "complete" on the employee's evaluation
Looking for More?
FOR ALL EMPLOYEES
Follow the the link below to access Performance Development resources:
- Time Sensitive Checklist
- Step-by-Step Action Guide
- Handouts
- Suggested Supervisor Training Courses
HR Employee & Labor Relations
Performance Development
and Evaluation. Know the Process